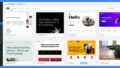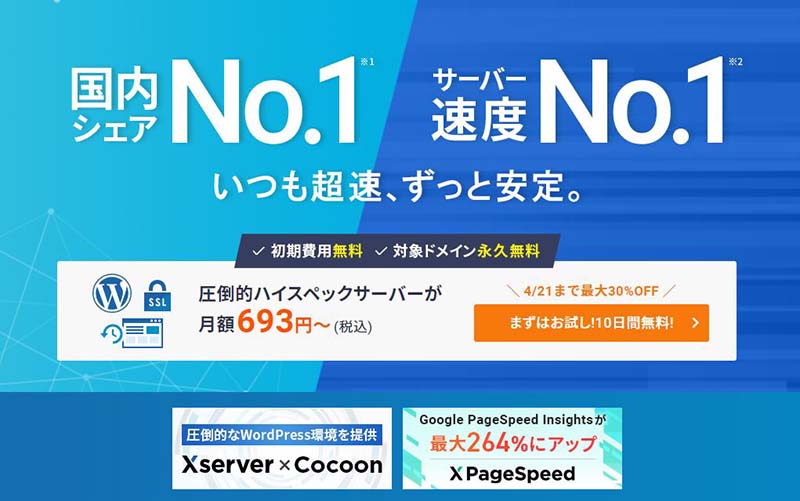
このページでできること!
エックスサーバーで新規ドメインを取得して、サーバーパネルからドメインを設定します。
ドメインの設定が完了したら、WordPressの簡単インストール機能を使ってWordPressをインストール。人気のブログテーマCocoonも同時にインストールすることができます。
初めてのエックスサーバー
エックスサーバーでWordPressをはじめよう!ということで、初めてエックスサーバーを申し込む初心者の方を対象に、ドメインの取得方法からドメインの設定方法、WordPressのインストール方法まで、順を追って紹介していきます。
エックスサーバーでドメイン取得
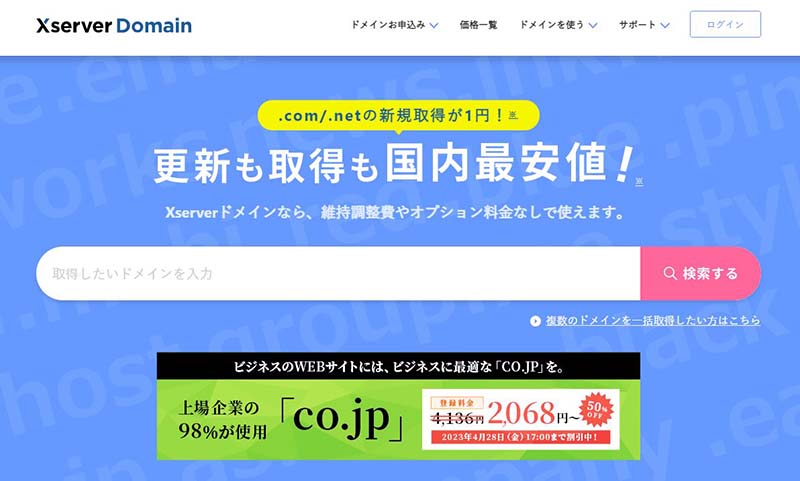
Xserverドメインのページにアクセスすると、ドメイン検索画面が表示されます。
検索窓に取得したいドメイン名を入力して検索すると、ドメインの空き状況が表示されますので、希望するドメインにチェックを入れて取得手続きに進みます。
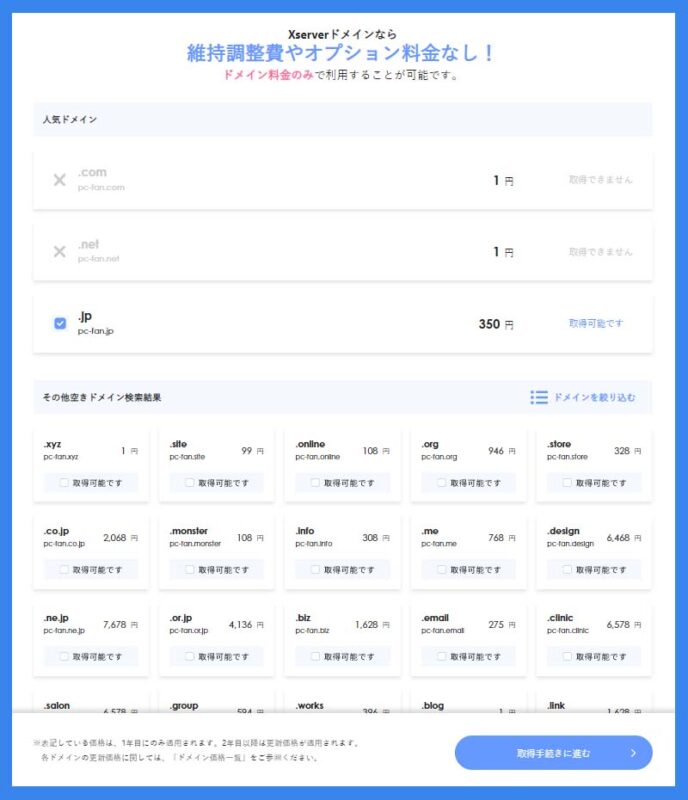
ドメイン名を確認し、間違いがなければ手続きを進めてください。この時サーバーも一緒に申込を済ませておきましょう。ドメインを取得してもサーバーがないとドメインを利用することができません。
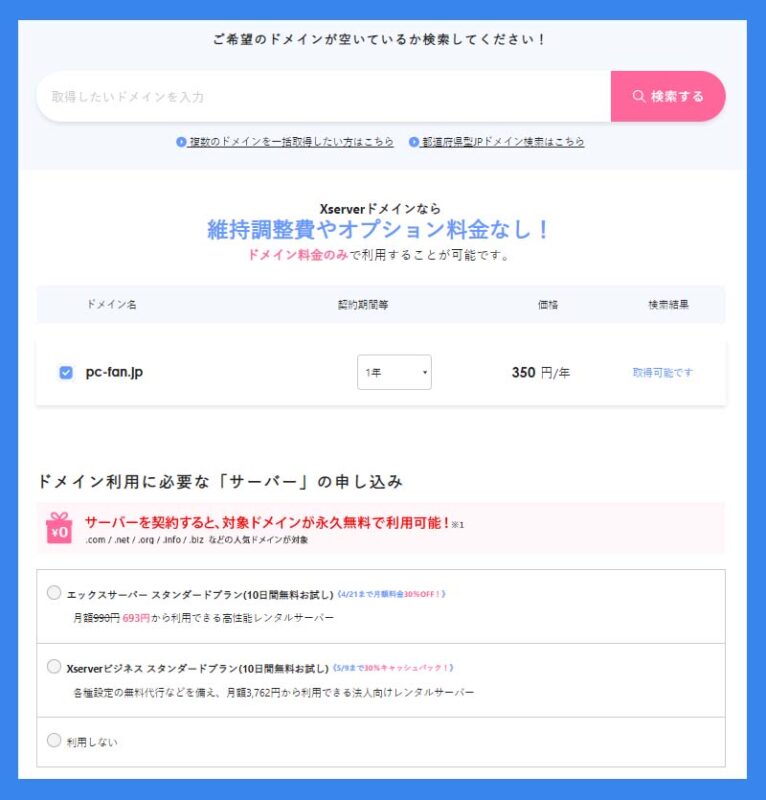
個人で利用する場合はスタンダードプランになります。10日間の無料お試し期間がありますので、まずはお試しで使ってみるのもおすすめです。無料期間中に料金の支払いを済ませると、そのまま継続してサーバーを使い続けることができます。
さらにドメインと一緒にエックスサーバーを申し込むと、エックスサーバーを利用している間、お好きなドメインを永久無料で利用することができます。
エックスサーバーでドメイン設定
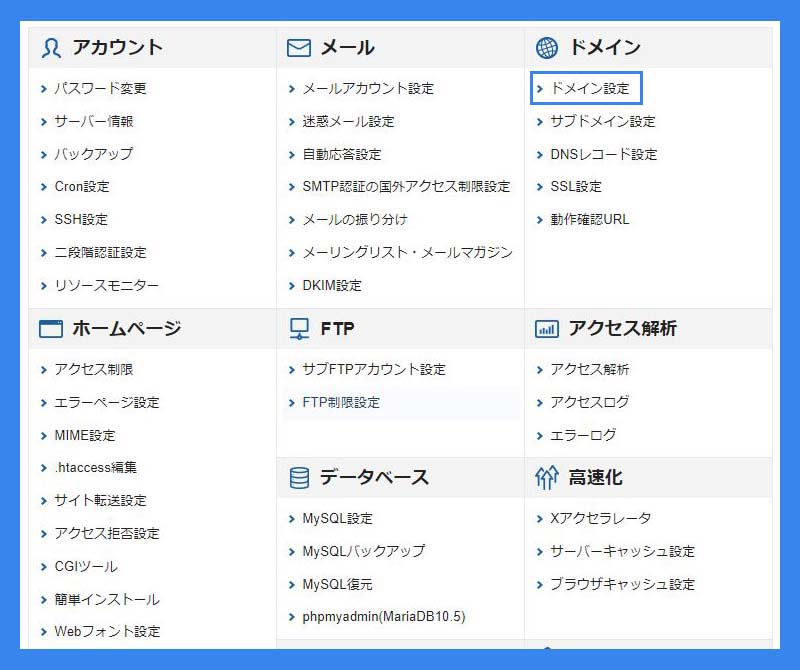
エックスサーバーの申込を済ませてドメインを取得したら、次にドメインの設定を行います。
エックスサーバーのドメイン設定は簡単で、サーバーパネルから「ドメイン設定」を選んでドメイン設定追加をクリック、取得したドメインを入力して確認画面に進み、「追加」ボタンをクリックするだけです。
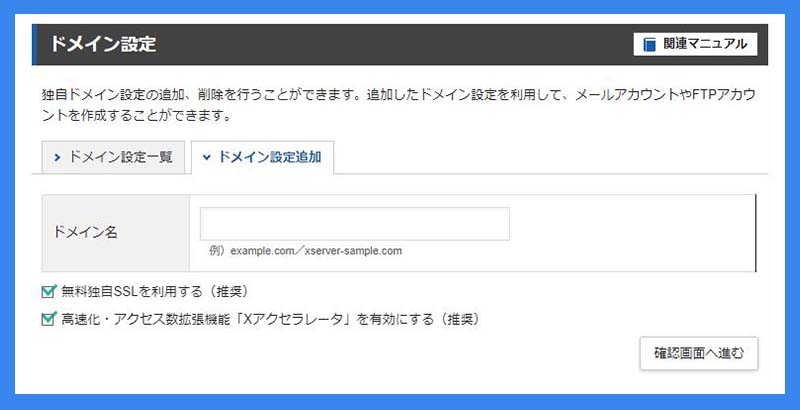
ドメインの設定が終わってから、サーバーにドメインの設定が反映されて利用できるようになるまで、最大で1時間程度かかります。
WordPress簡単インストール
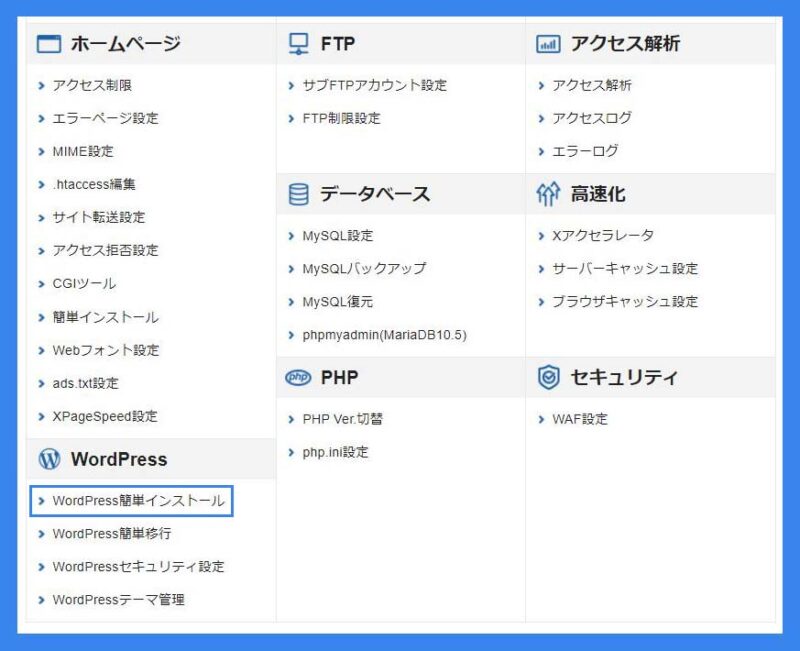
エックスサーバーとドメインの準備が整ったら、WordPressをインストールしていきます。
エックスサーバーの「wordpress簡単インストール」機能を使えば、必要事項を記入するだけでwordpressをインストールする事が出来ます。
サーバーパネルからWordPress簡単インストールをクリックします。
設定対象ドメインを確認して、間違いがなければ「wordpress簡単インストール」をクリックします。
WordPressインストール画面が表示されますので、必要事項を入力していきます。
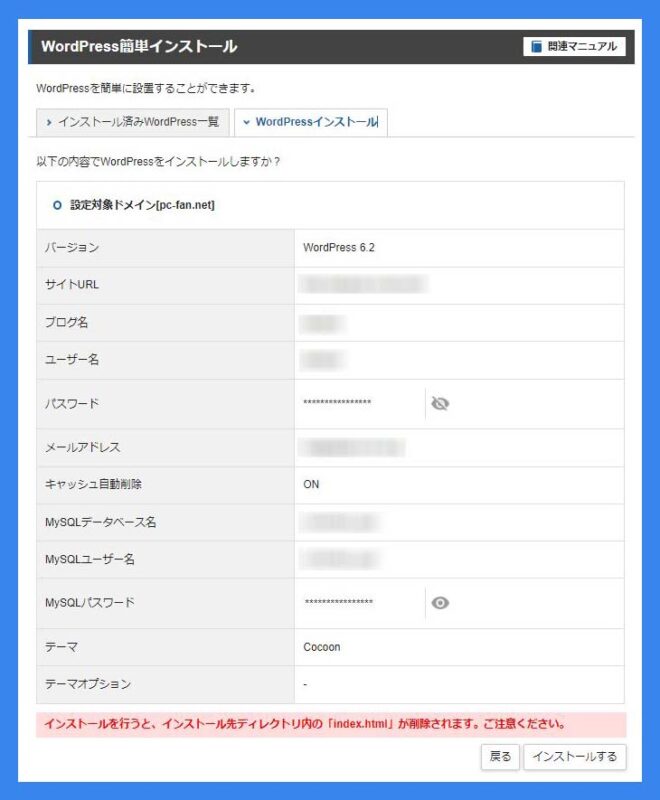
必要事項の入力が終わったら、「確認画面へ進む」を押して入力内容の確認をしてください。
内容に間違いがなければ、「インストールする」をクリックします。
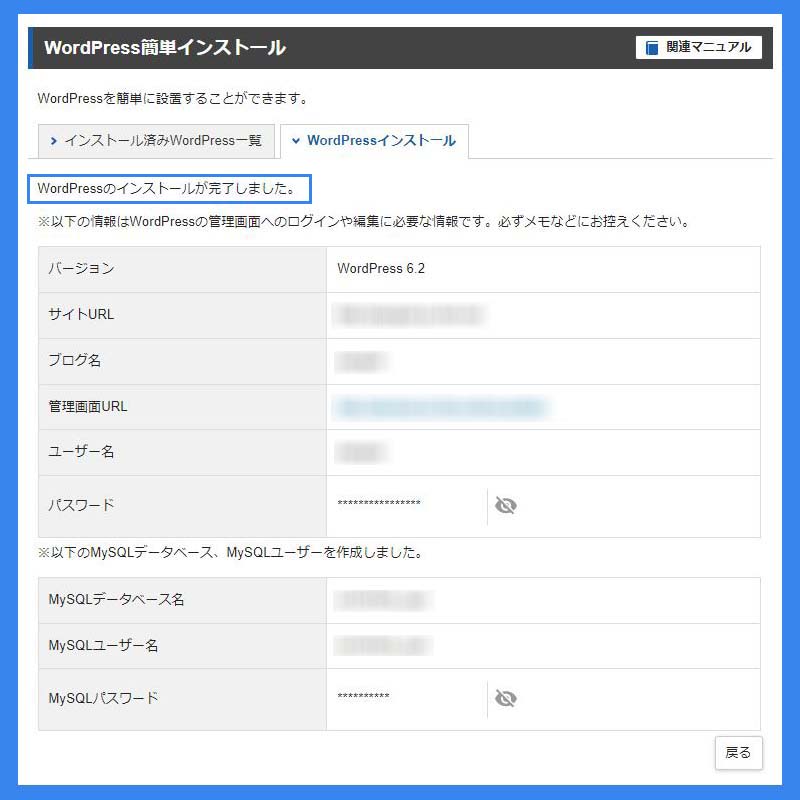
「WordPressのインストールが完了しました。」と表示されたらブログのタイトルやURL、ユーザー名&パスワードなど、メモ帳などにコピーしてファイルで保管しておきましょう。
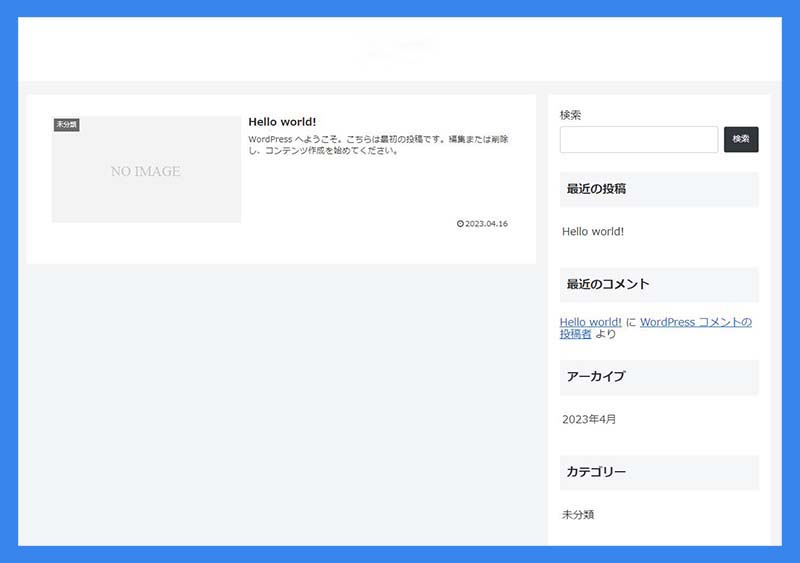
インストールが完了したら、サイトにアクセスしてください。上のような画面が表示されたらWordPressブログの設置は完了です。
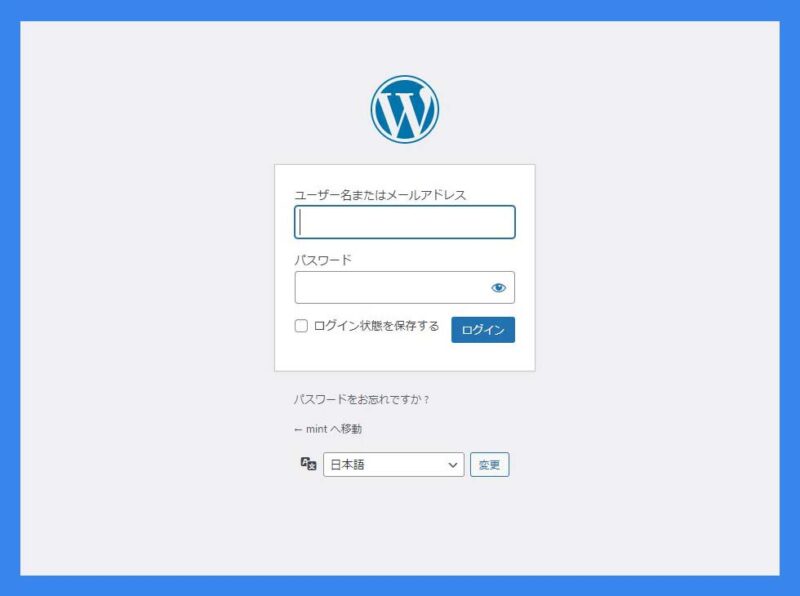
WordPressの管理用アドレスにアクセスすると、ログイン画面が表示されます。
先ほど設定したユーザー名とパスワードを入力すると、ダッシュボードにログインすることができます。
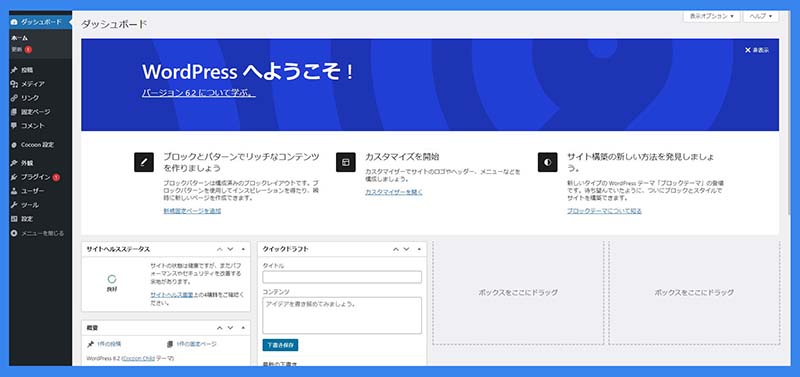
エックスサーバーでWordPressサイトのテーマにCocoonを導入する!
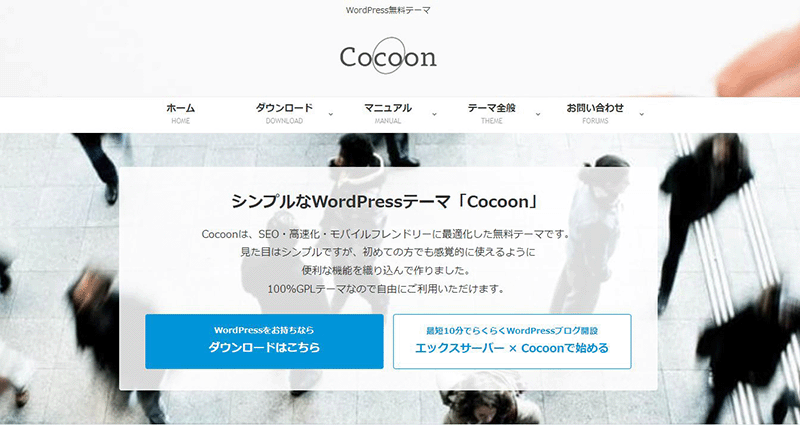
エックスサーバーの「WordPress簡単インストール」を使えば、人気のブログテーマCocoonを簡単に導入できます。
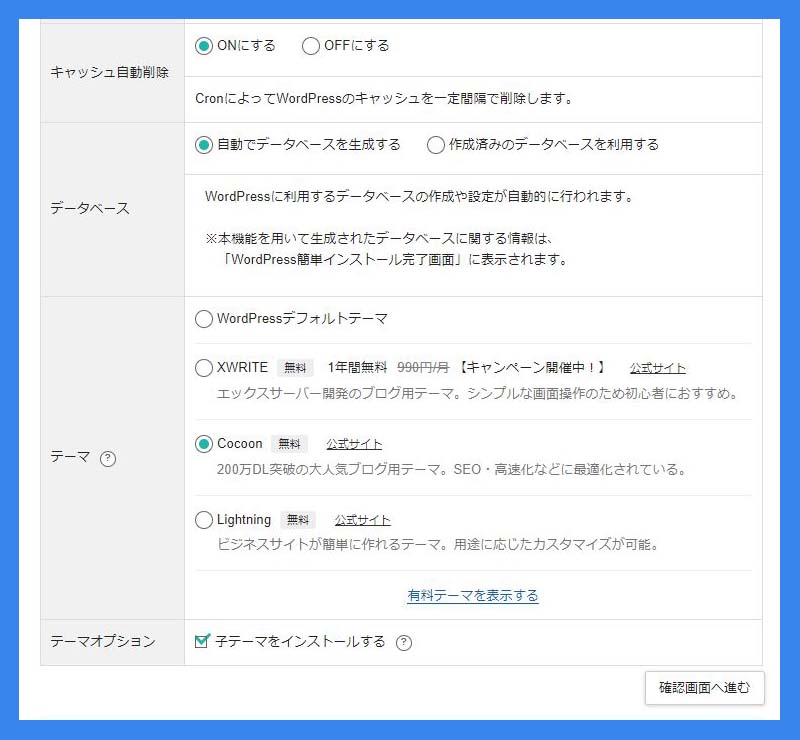
エックスサーバーのWordPress簡単インストールの設定画面です。
インストールの前にテーマの項目で、Cocoonを選ぶだけで親テーマと子テーマが自動的にインストールされます。
テーマは後から追加することもできますが、Cocoonをダウンロードしたり、親テーマと子テーマをアップロードして設定したりと、なれるまでは結構手間がかかりますので、初期設定でインストールすることをおすすめします。
Cocoonはエックスサーバーと業務提携している無料で使える人気のブログ用テーマですので、是非ためしに使ってみてください。
もしCocoonが好みに合わなかった場合でも、WordPressのテーマはインストール後、いつでも管理画面から簡単に追加したり変更したりすることができます。
WordPressとCocoonはインストールしたけど、ブログの作り方がいまいち分からないという方は、エックスサーバーが主催する【初心者でも安心】たった10分で出来るWordPressブログの始め方を参考にしてください。![]()
まとめ
エックスサーバーで新規ドメインを取得して、サーバーパネルからドメインを設定する方法を紹介しました。
ドメインの設定後、WordPressの簡単インストール機能を使ってWordPressをインストールすると、人気のブログテーマCocoonも同時にインストールすることができます。
何年もかけて作り込んだサイトやドメインを引越しするのは大変です。
初心者でも簡単に始められる高品質なエックスサーバーで、失敗しないサイト構築をすすめてください。