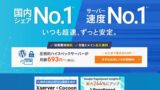このページでできること
エックスサーバーのサーバーパネルから、お好きなディレクトリにWordPressとCocoonをインストールする方法を紹介します。
このページを最後まで読むと、WordPressの導入でありがちなトラブルを回避しながら、簡単にWordPressとCocoonインストールすることができます。
エックスサーバーでCocoonをインストール
エックスサーバーのサーバーパネルからCocoonをインストールする手順を紹介します。
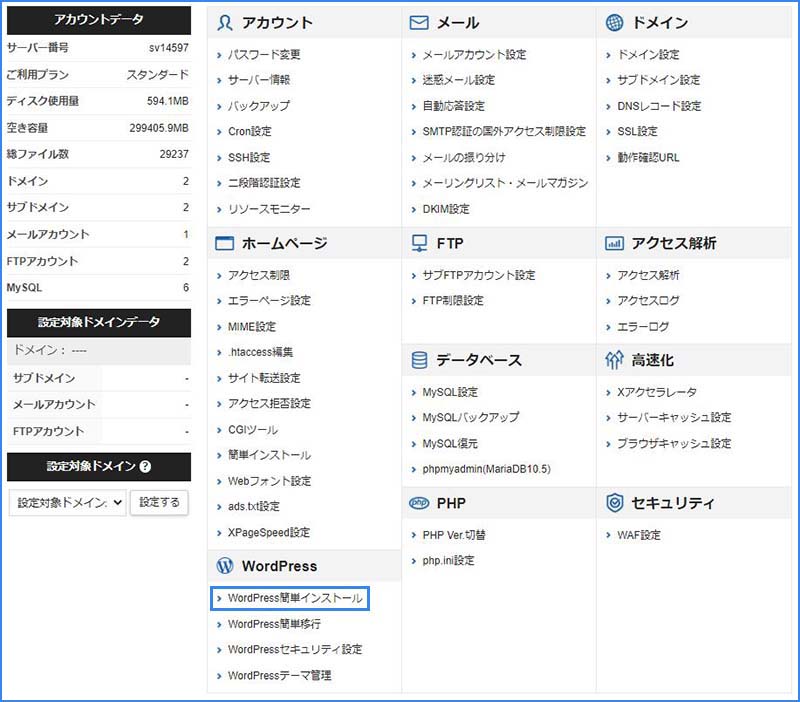
サーバーの申し込みがまだの方はこちらのページを参考にしてください。
WordPress簡単インストール
エックスサーバーにログインして、サーバーパネルを開きます。
WordPress簡単インストールをクリックするとドメイン選択画面が表示されます。
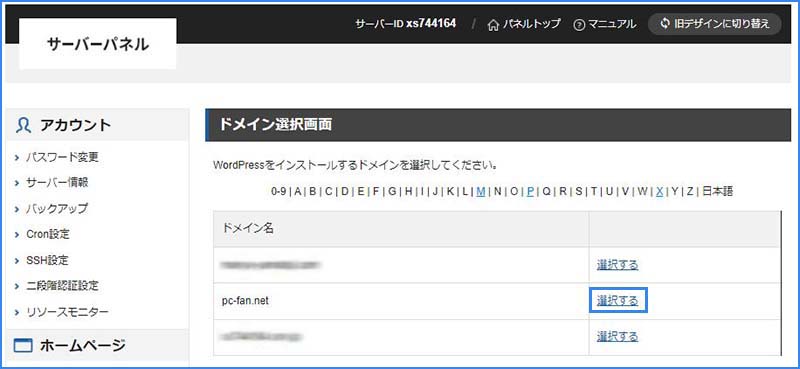
ドメイン選択画面で、WordPressをインストールするドメイン名の欄にある「選択する」をクリックします。
ユーザー情報の設定
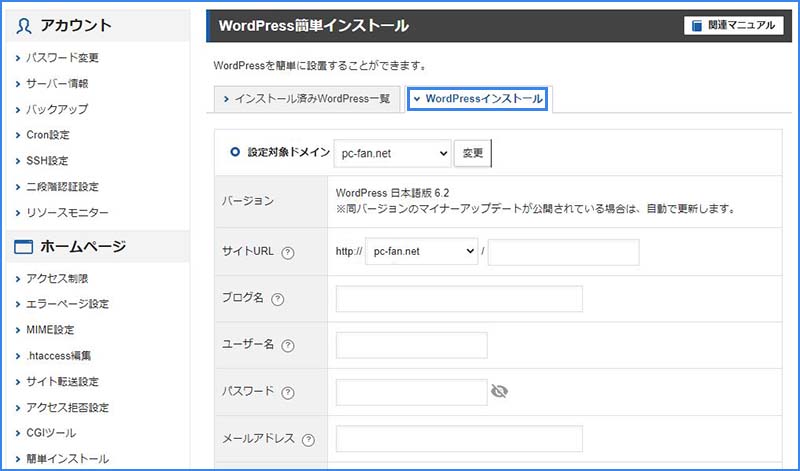
WordPress簡単インストール画面が表示されたら、「WordPressインストール」タブをクリックして、サイトURL、ブログ名、ユーザー名、パスワード、メールアドレスを入力します。

サイトURLの欄で、ドメインの右側にあるボックスにディレクトリを設定することで、好みの場所にWordPressをインストールすることができます。
キャッシュとデータベースの設定
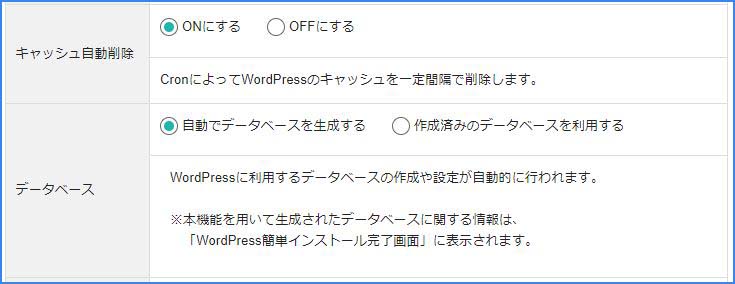
キャッシュ自動削除をONにすると、自動でデータベースを生成するにチェックを入れます。
WordPressをインストールする時は、必ず専用の新しいデータベースを生成してください。
WordPressはデータベースと連動しているため、複数のWordPressのデータベースを共有にすると、サイトの引越しが出来なくなります。
また、WordPressをインストールした後でデータベースを生成すると、WordPressがデータベースを認識できず、ログイン画面が表示されないエラーになります。
WordPressデフォルトテーマの設定
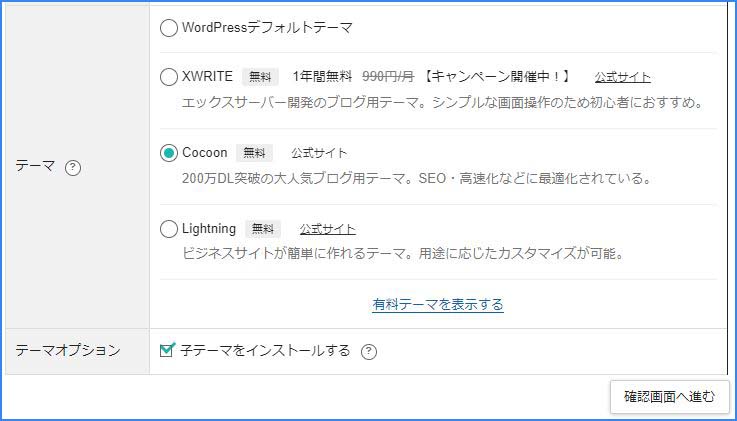
WordPressデフォルトテーマの画面で、Cocoonにチェックを入れます。
この時に子テーマをインストールするにチェックを入れると、子テーマの設定が自動的に完了します。
WordPressとCocoonのインストール
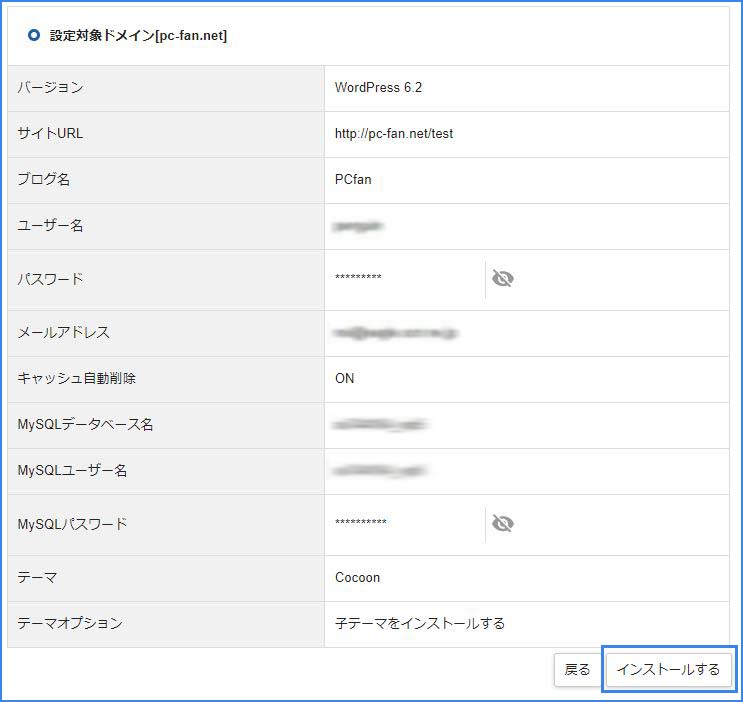
設定内容を確認して、間違いがなければインストールするボタンをクリックします。
WordPressのインストール完了
インストールには数分かかることがあります。
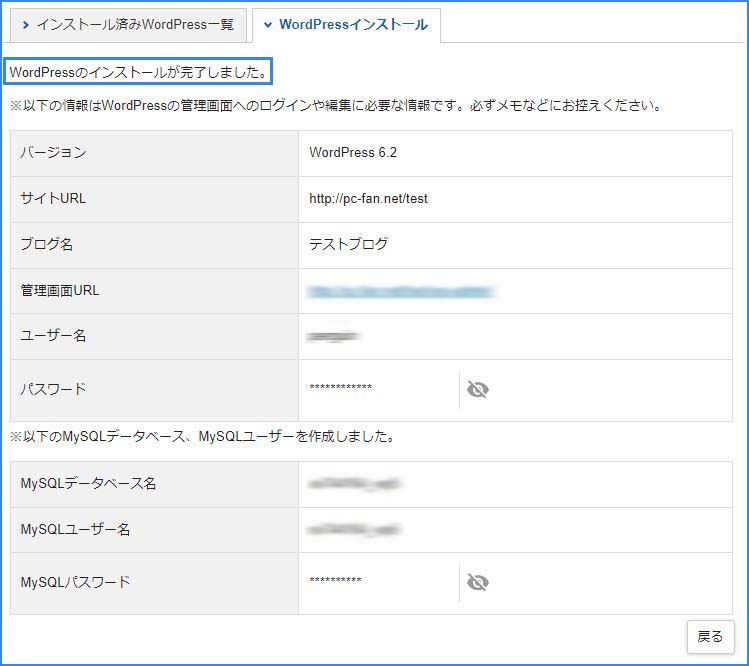
インストールするボタンをクリックしてしばらく待つと、WordPressのインストールが完了しました。という画面が表示されます。
Cocoonをインストールしたサイトの動作確認
WordPressインストール画面の戻るボタンをクリックして、インストール済みWordPress一覧の画面に戻ります。
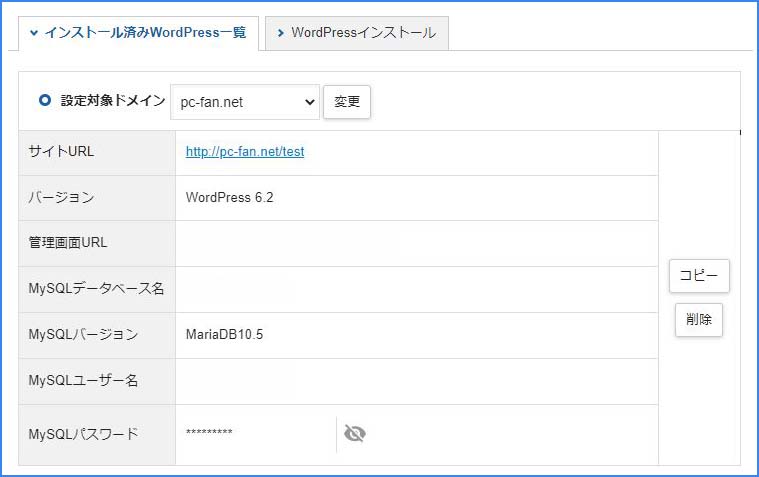
先ほど作成したサイトURLをクリックするとインストールされたページが表示されます。
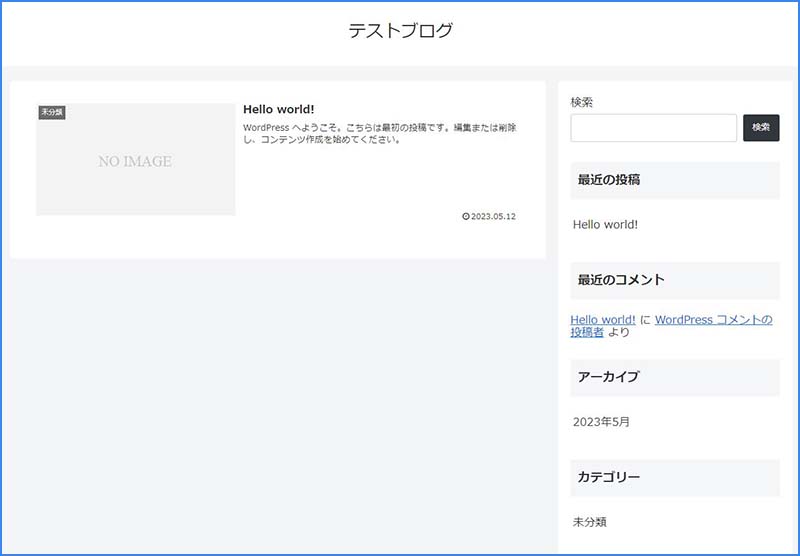
上のようなページが表示されれば、インストール成功です。
WordPressの管理画面にログインする
インストール済みWordPress一覧の画面から、管理画面URLをクリックするとWordPressのログイン画面が表示されます。
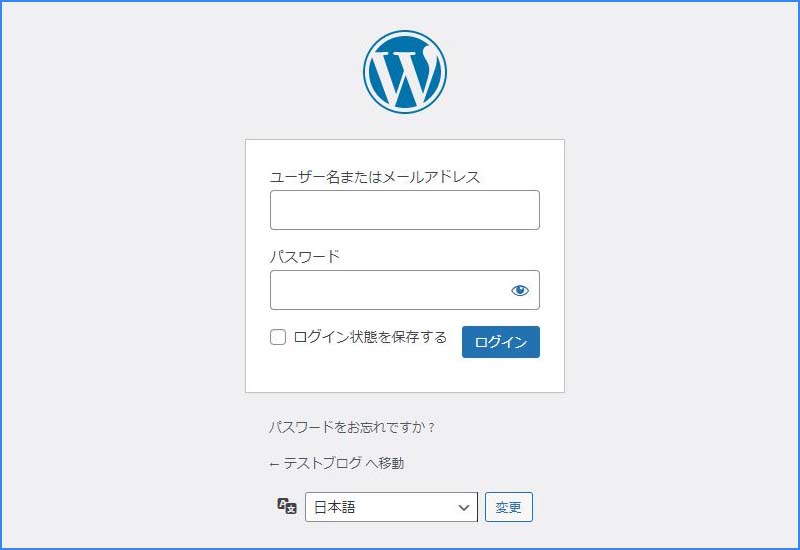
ユーザー名とパスワードを入力して、ログインボタンをクリックするとWordPressのダッシュボードにログインできます。
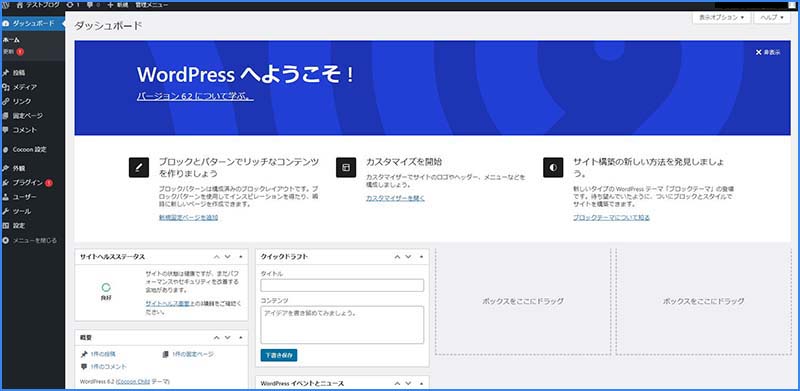
無事にダッシュボードが表示されたら、WordPressとCocoonのインストールは完了です。
まとめ
エックスサーバーのサーバーパネルから、お好きなディレクトリにWordPressとCocoonをインストールする方法を紹介しました。
WordPressとCocoonの設定はインストールの手順が全てですので、分かりにくい部分は繰り返し確認していただき、WordPressの導入でありがちな設定ミスやトラブルを回避しながら、安全にWordPressとCocoonインストールしてください。
サーバーの申し込みがまだの方ははこちらのページを参考にしてください。