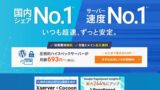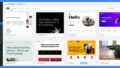このページでできること!
エックスサーバーのサーバーパネルからFTPアカウントの設定を行う手順を説明します。
FTPアカウントの設定が終わったら、windowsで一般的に利用されているFFFTPを例にFTPソフトの設定手順を紹介します。
FTPアカウントの設定
エックスサーバーのサーバーパネルからFTPアカウントを設定する手順を紹介します。
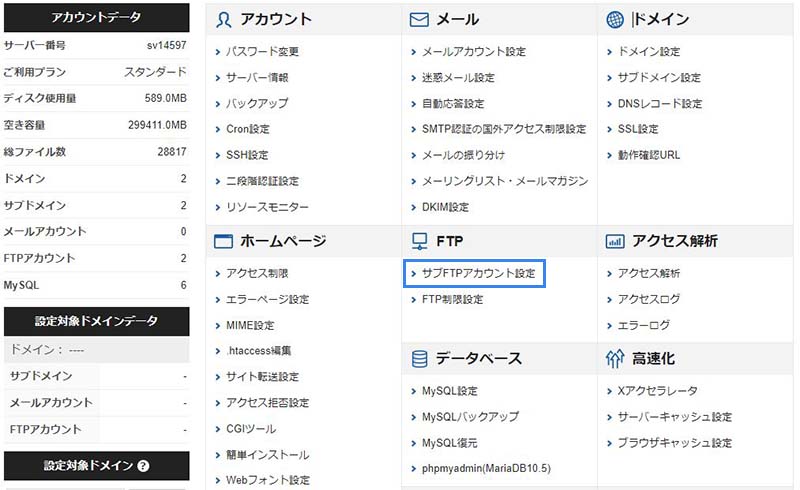
サーバーの申し込みがまだの方はこちらのページを参考にしてください。
サブFTPアカウント設定
エックスサーバーにログインして、サーバーパネルを開きます。
FTPメニューから「サブFTPアカウント設定」をクリックするとドメイン選択画面が表示されます。
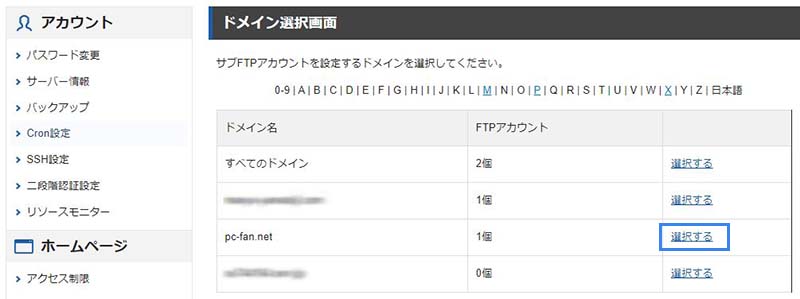
ドメイン選択画面で、FPTアカウントを設定するドメイン名の欄にある「選択する」をクリックします。
ユーザー情報の設定
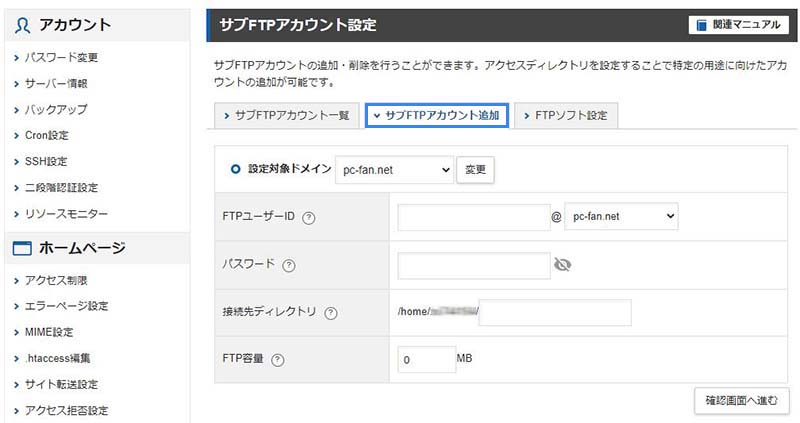
サブFTPアカウント設定画面が表示されたら、「サブFTPアカウント追加」タブをクリックして、FTPユーザーID、パスワード、接続先ディレクトリ、FTP容量を入力します。
入力情報を確認して設定完了
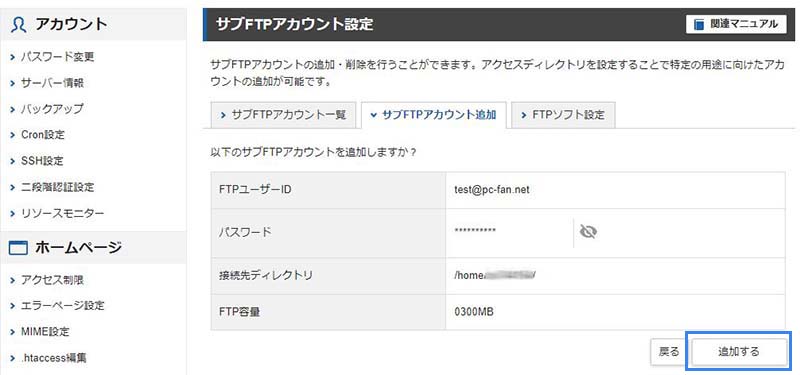
サブFTPアカウント設定に必要事項を入力し終わったら「追加する」ボタンをクリックすると設定が完了します。
FTPソフトの設定
FTPアカウントが追加できたら、次にFTPソフトの設定を行います。FTPソフトは、FTPサーバーにログインするために、ユーザーの環境で利用するためのアプリケーションです。
FTPソフトの設定は、windowsで一般的に利用されているFFFTPの設定を例に紹介します。
サーバーパネルのサブFTPアカウント設定の画面から、「FTPソフト設定」タブをクリックします。
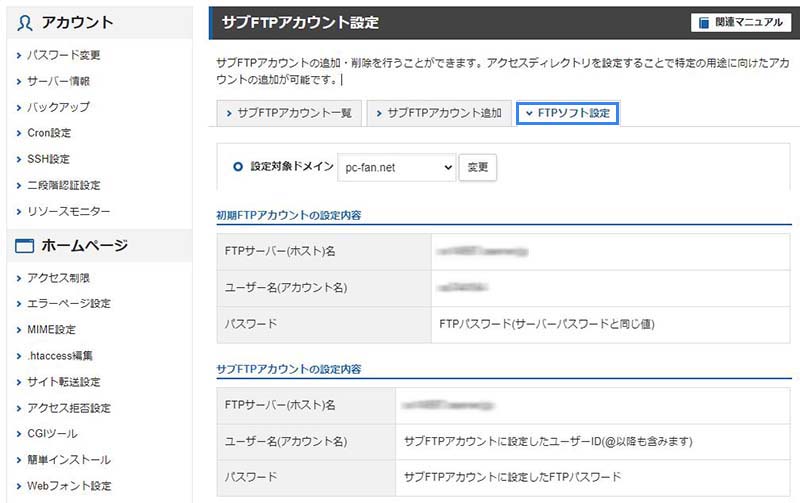
FFFTPの設定
サブFTPアカウントの設定内容に表示されている内容をFFFTPに入力します。
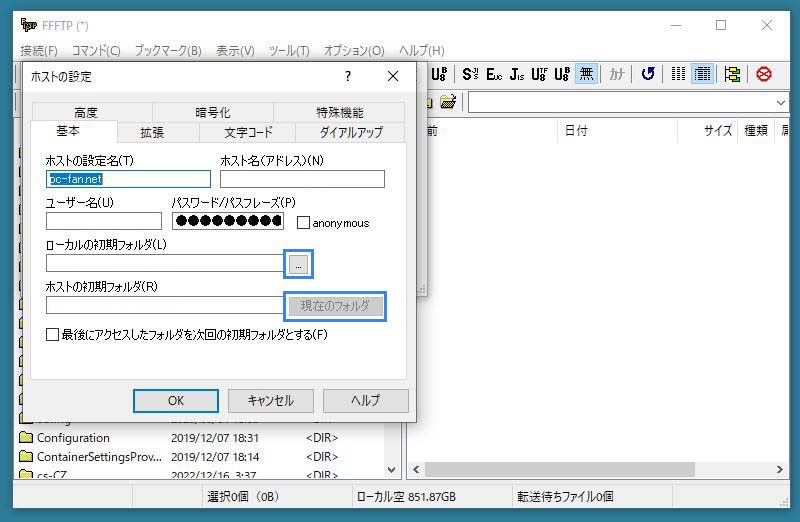
「ホストの設定名」は好きな名前が使えますので、分かりやすい名前を設定してください。
「ホスト名(アドレス)」には、エックスサーバーの初期ドメインを設定します。
「ユーザー名」と「パスワード」は、エックスサーバーのサーバーパネルにある「サブFTPアカウント設定」に入力したユーザー名とパスワードを設定します。
「ローカルの初期フォルダ」は、ユーザーのパソコンに保存してあるフォルダを指定します。入力フォームの右側にあるボタンをクリックして、フォルダを選ぶと自動的にアドレスが追加されます。
「ホストの初期フォルダ」には、サーバー側のアドレスを入力します。ホストに接続して、目的のフォルダを表示した状態で、「現在のフォルダ」をクリックすると、自動的にアドレスが追加されます。
まとめ
エックスサーバーのサーバーパネルからFTPアカウントの設定を行う手順とFFFTPの設定方法を説明してきました。
サーバーの管理を行う上でFTPソフトの活用はマストなので、最初からFTPソフトに慣れるようにしておきましょう。