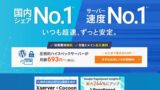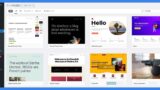このページでできること
FTPソフトを使ってWordPressを手動でインストールする方法を紹介します。
このページを読み終わると、FTPソフトを利用してファイル単位での設定ができるようになります。いろいろな場面で活用するFTPソフトの扱いに慣れておきましょう。
WordPressの手動インストール
最近は多くのサーバーで、WordPressの簡単インストール機能が採用されていますが、データベースの名前が変更できなかったり、サイトアドレスの初期値が「https:」ではなく「http:」になっていたりと、使いにくいところもありますので、自分でサクッとWordPressをインストールする方法を紹介します。
サーバーの申し込みがまだの方はこちらのページを参考にしてください。
FTPアカウントの作成やFTPソフトの設定はこちらのページを参考にしてください。
MySQLの作成
WordPressインストール時のトラブルを防止するために、まず最初に「MySQL」を作成しておきます。
WordPressはデータベースに保存されたデータを呼び出して、ブラウザに表示するプログラムですので、WordPressをインストールする前に「MySQL」を作成しておく必要があります。
MySQLの設定
エックスサーバーのサーバーパネルから「MySQL設定」をクリックします。
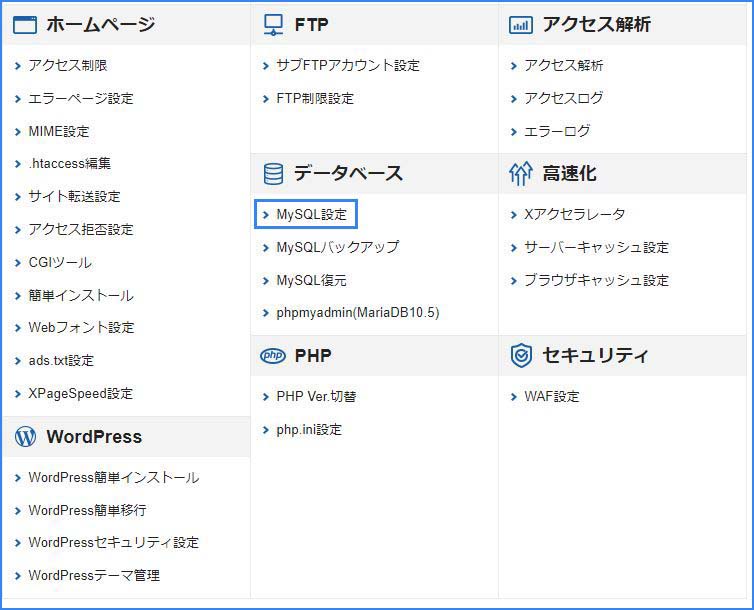
MySQL設定画面が表示されますので、「MySQL追加」タブをクリックし、データベース名を入力してください。文字コードは「UTF-8」を指定します。
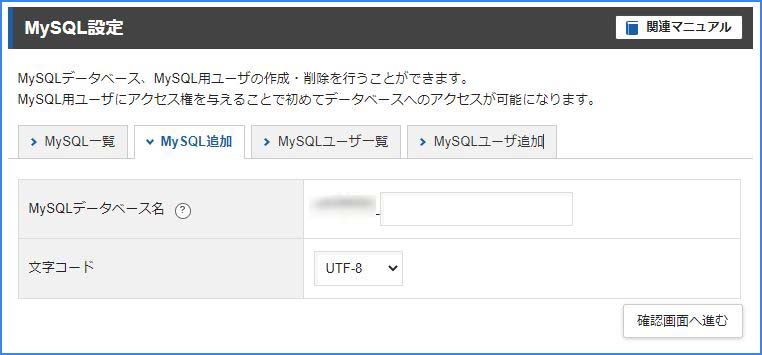
MySQLが追加できたら、ユーザーを追加します。「MySQLユーザー追加」タブをクリックし、MySQLユーザーIDとパスワードを設定してください。
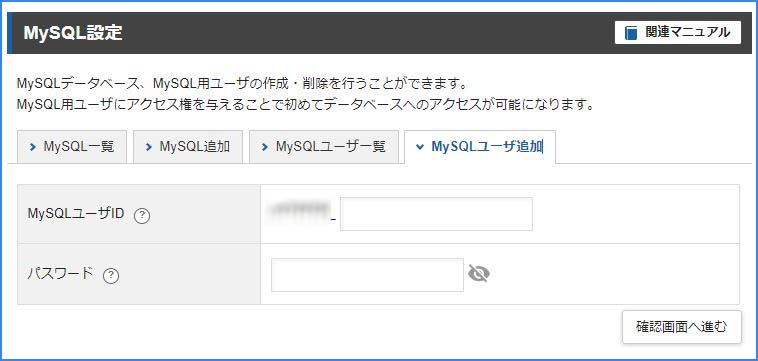
MySQLにユーザーのアクセス権を設定します。「MySQL一覧」タブをクリックして、アクセス権未所有ユーザーからユーザーを選択し、「追加」ボタンをクリックします。
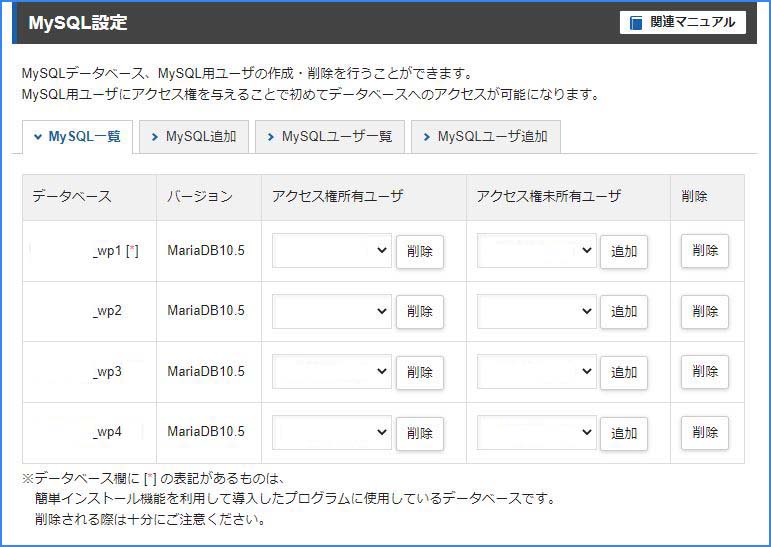
これでMySQLの設定は完了です。
WordPressダウンロード
データベースが作成できたら公式サイトからWordPressをダウンロードします。
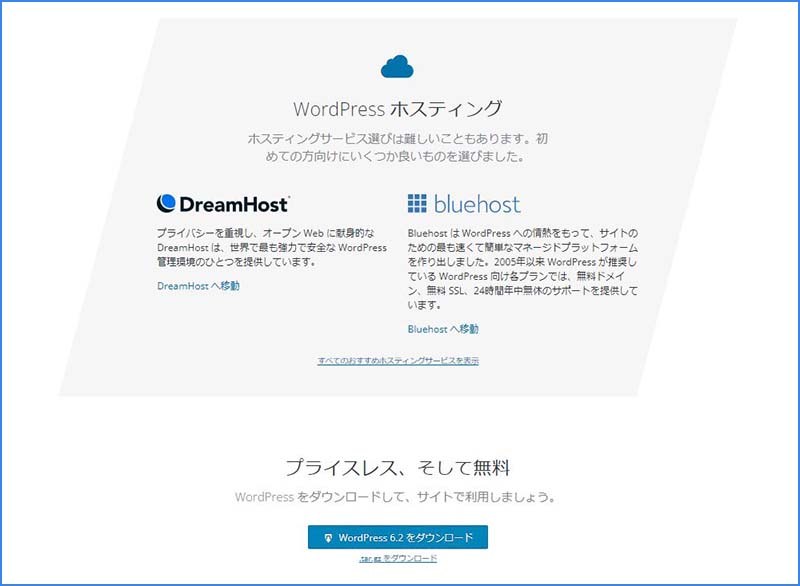
zipファイルの解凍
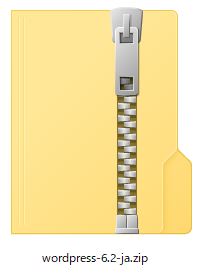
WordPressをダウンロードすると、Zip形式で圧縮されたファスナー付きアイコンのフォルダができます。手動でWordPressをインストールするために、フォルダをダブルクリックして、ダウンロードしたZipファイルを解凍します。
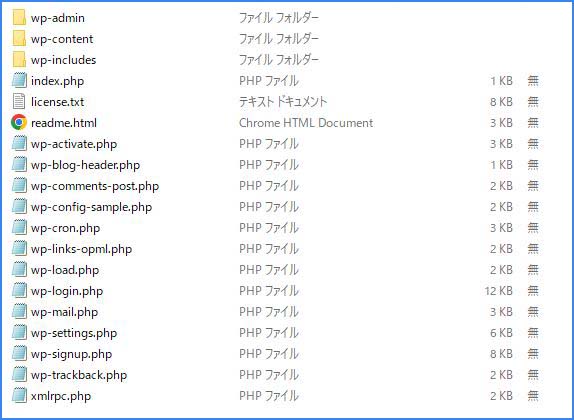
WordPressのZipファイルを解凍すると、上の画像のようなファイルが展開されます。
WordPressのディレクトリを作成
FTPソフトを使って、サーバーにWordPressをアップロードするディレクトリを作成します。
ドメイン名/public_html/に移動して「wp」ディレクトリを作成してください。ディレクトリ名はお好きな名前でだいじょうぶです。
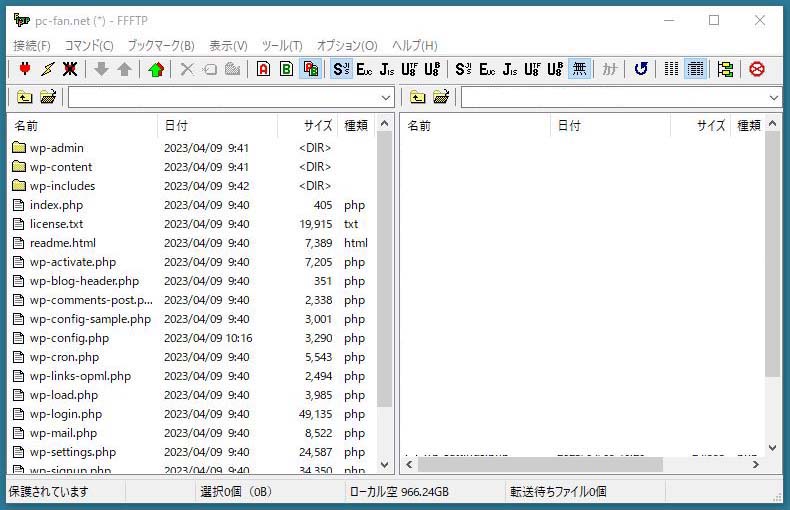
FTPソフトを使ってWordPressをアップロード
解凍したWordPressファイルをFTPソフトを使ってアップロードします。
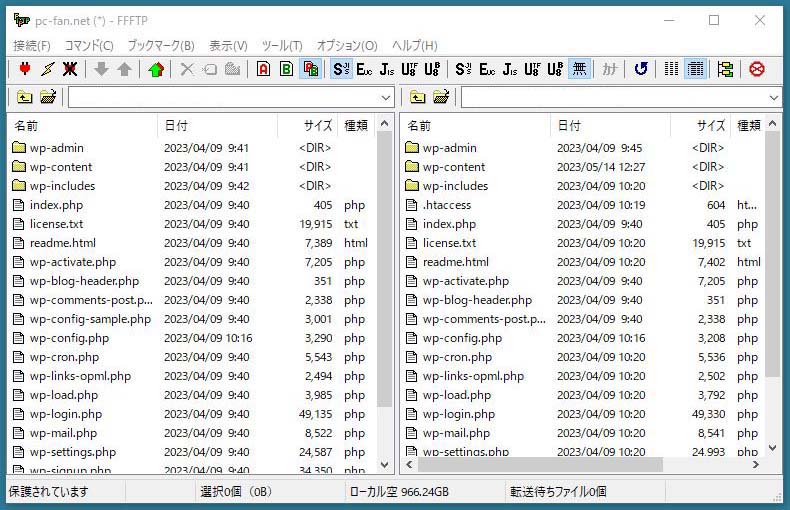
WordPressはファイルサイズが大きく、一気にアップロードすると途中で止まることがありますので、フォルダごとに小分けしてアップロードすることをお勧めします。
WordPressの初期設定
WordPressをアップロードしたら、WordPressのディレクトリにアクセスして「wp-config.php」を作成します。
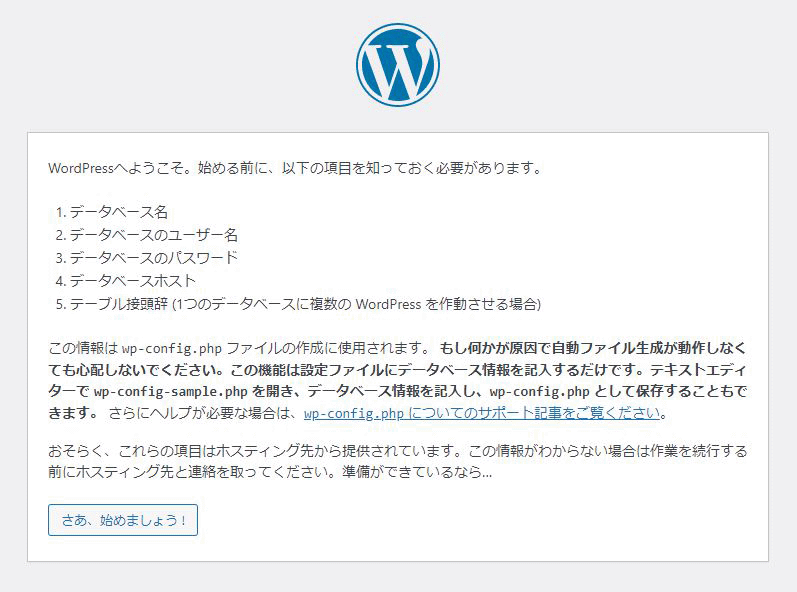
「さあ、始めましょう!」ボタンをクリックします。
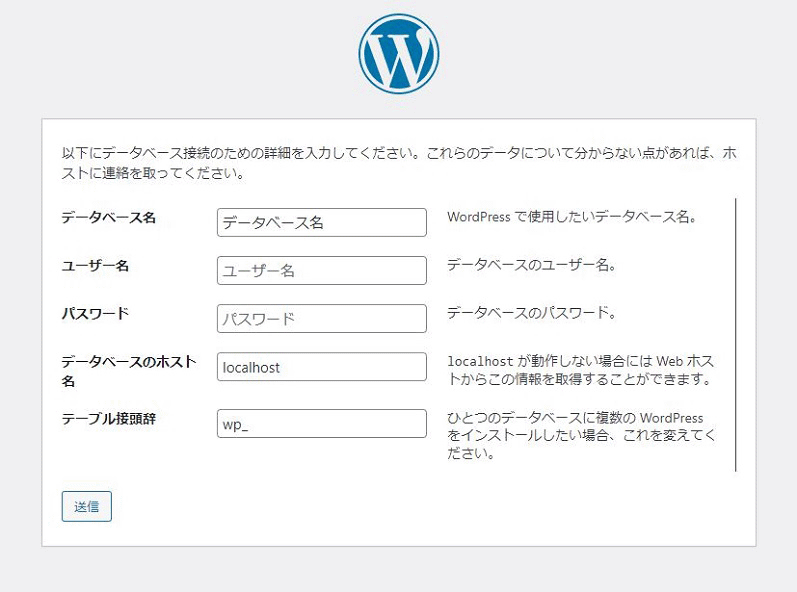
データベース名、ユーザー名、パスワードを設定します。
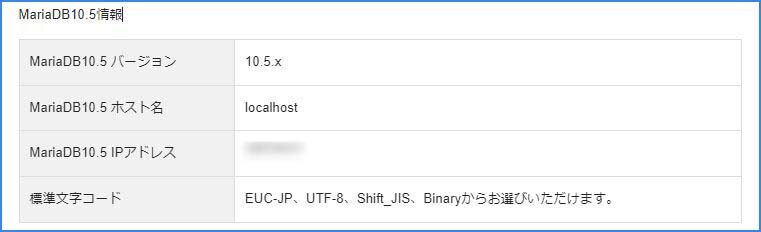
データベースのホスト名は、エックスサーバーのサーバーパネル、MySQL設定から「MariaDB10.5情報」を参照してください。
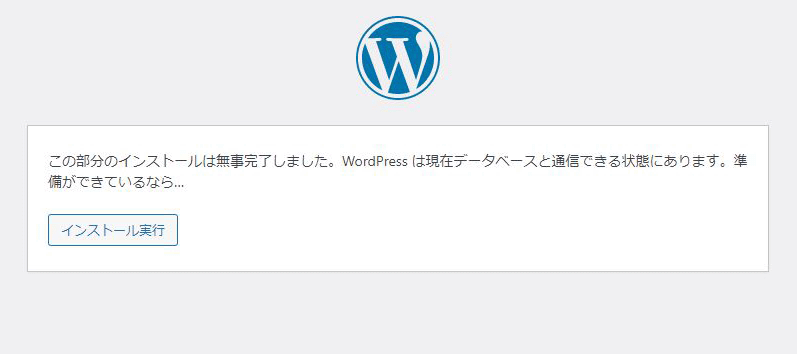
データベースの接続が完了したら、「インストール実行」をクリックします。
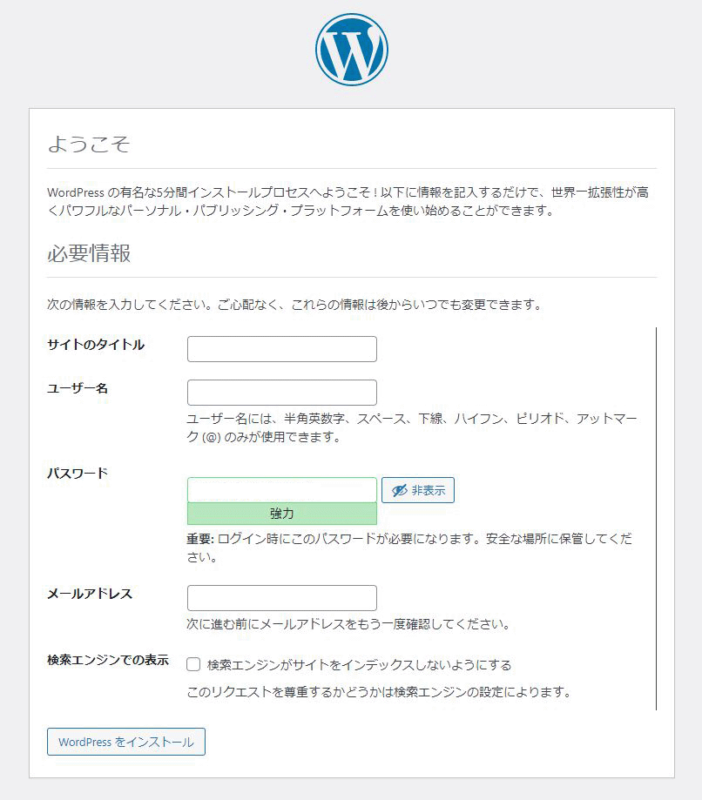
サイトのタイトル、ユーザー名、パスワードとメールアドレスを入力したら「WordPressをインストール」をクリックします。
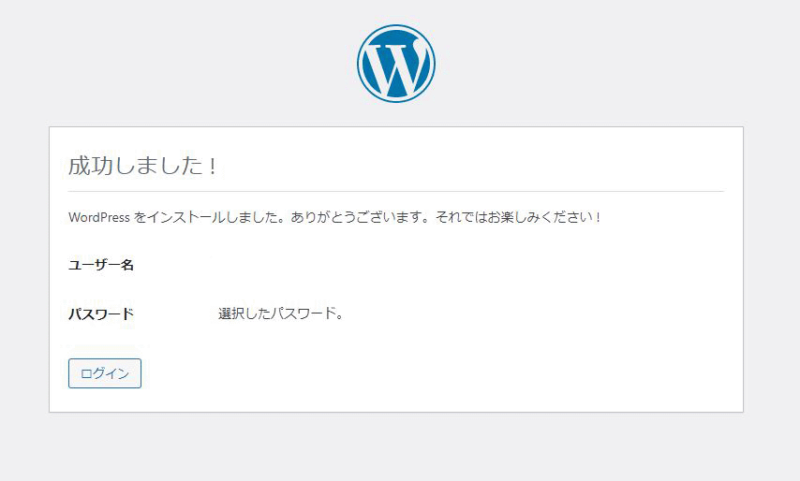
これでWordPressのインストールは終了です。
WordPressの管理画面にログインする
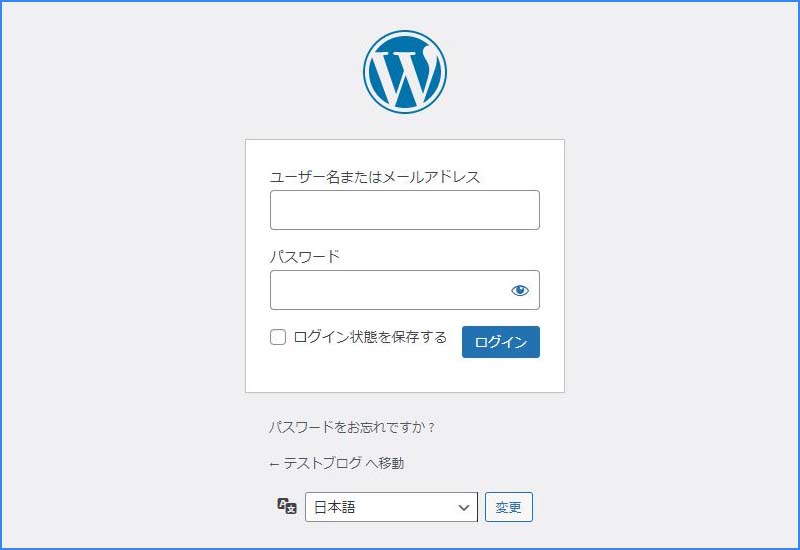
ユーザー名とパスワードを入力して、ログインボタンをクリックするとWordPressのダッシュボードにログインできます。
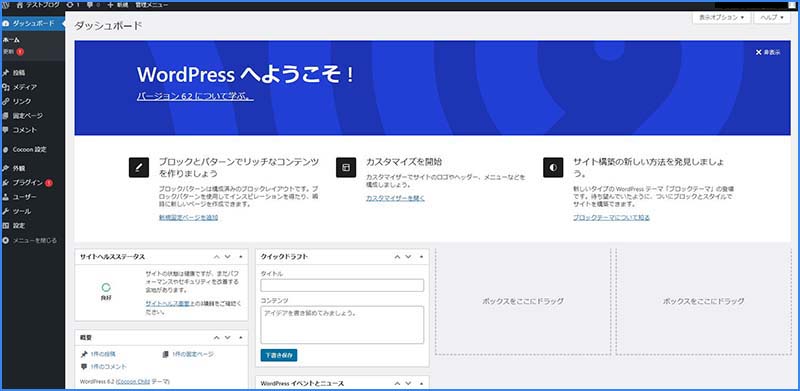
無事にダッシュボードが表示されたら、WordPressのインストールは完了です。
WordPressのインストールが終わったら、次はブログの作成です。初めての方はこちらのページを参考にしてください。
【初心者でも安心】たった10分で出来るWordPressブログの始め方
まとめ
FTPソフトを使ってWordPressを手動でインストールする方法を紹介しました。
FTPソフトを利用することで、サーバーパネルではできない設定が簡単にできるようになります。いろいろな場面で活用するFTPソフトの扱いに慣れておいてください。